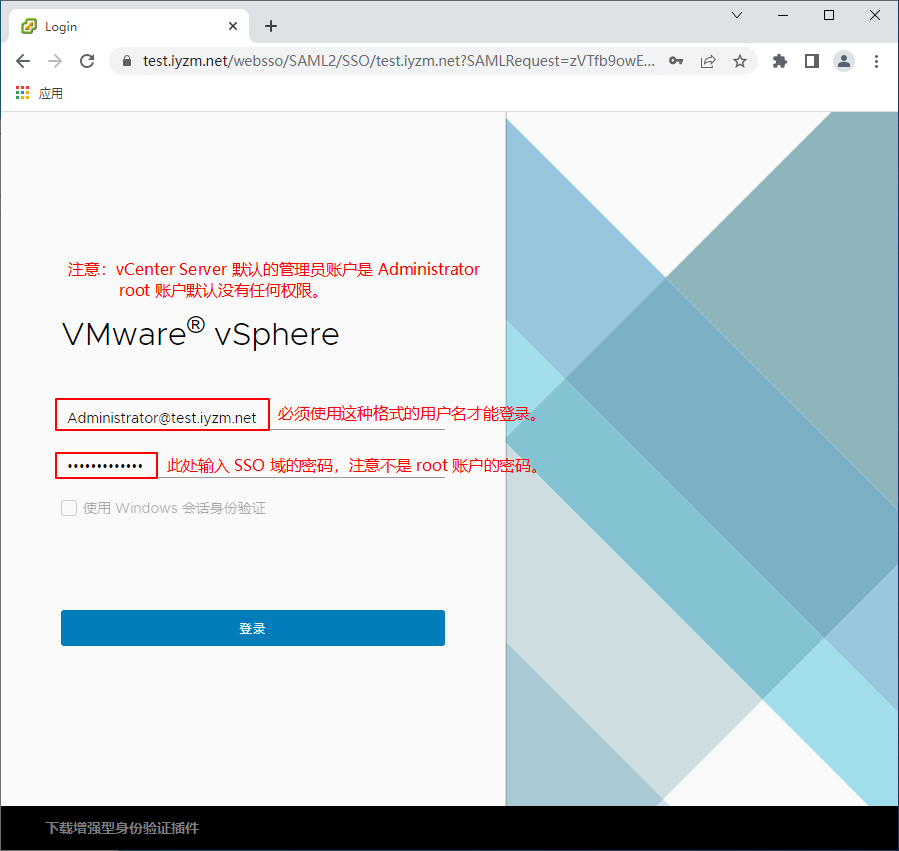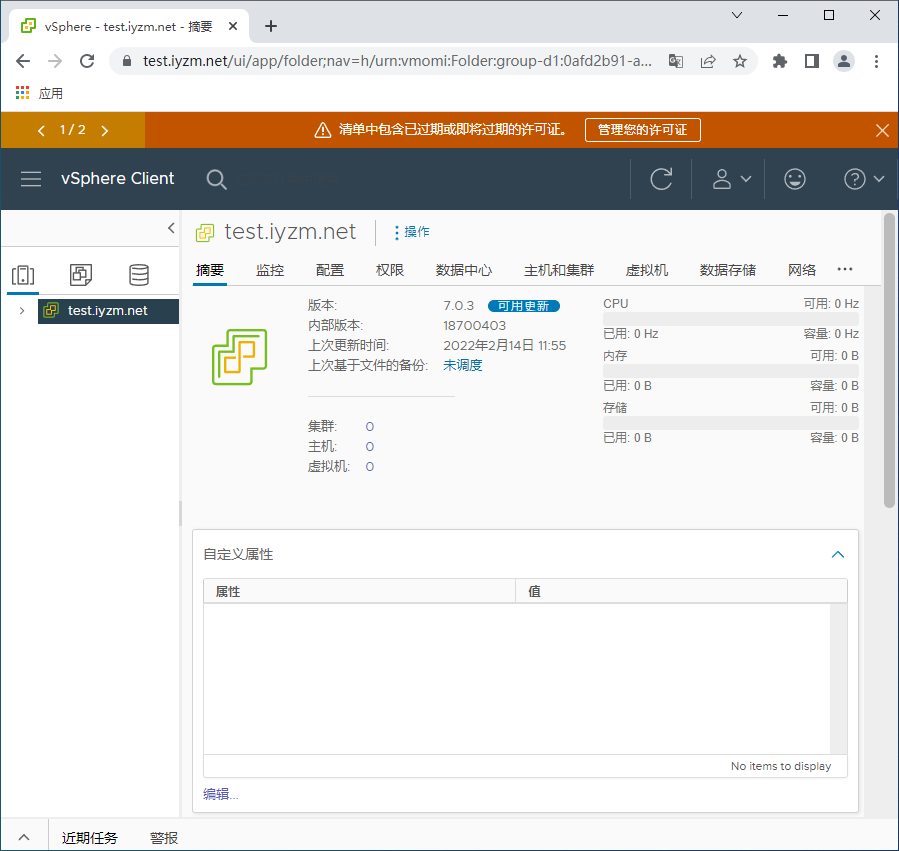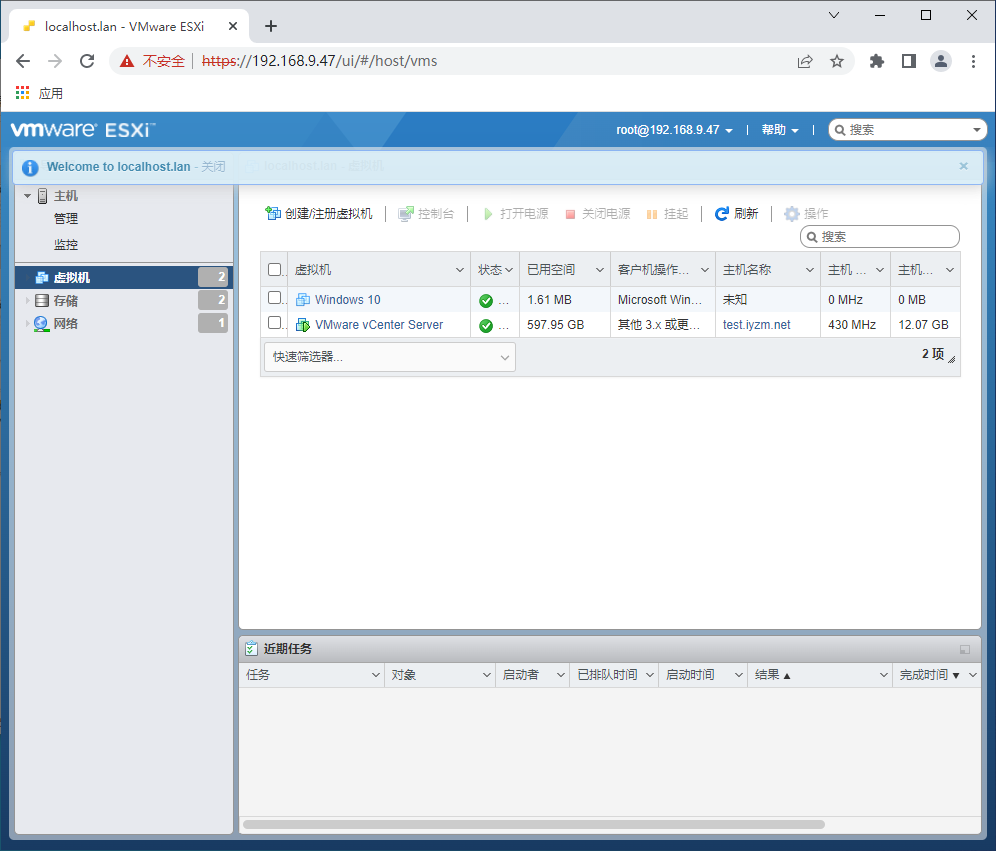在企业环境中,有大量各类软件、数字资产等部署在各种不同的系统中,为了更便于统一管理,并提供更可靠的运行环境,采用虚拟化方案是一个不错的选择,通过虚拟化系统管理各种业务系统,并整合多台服务器的硬件资源,有效降低性能闲置浪费,降低运维成本。
准备工作
查询整机硬件兼容性
首先根据实际需求选择虚拟化系统 ESXi 的版本,以便其能在已有的服务器硬件上正常运行。
ESXi 硬件兼容性查询列表:https://www.vmware.com/resources/compatibility/search.php
例如查询当前已有的整机服务器是否支持安装 ESXi

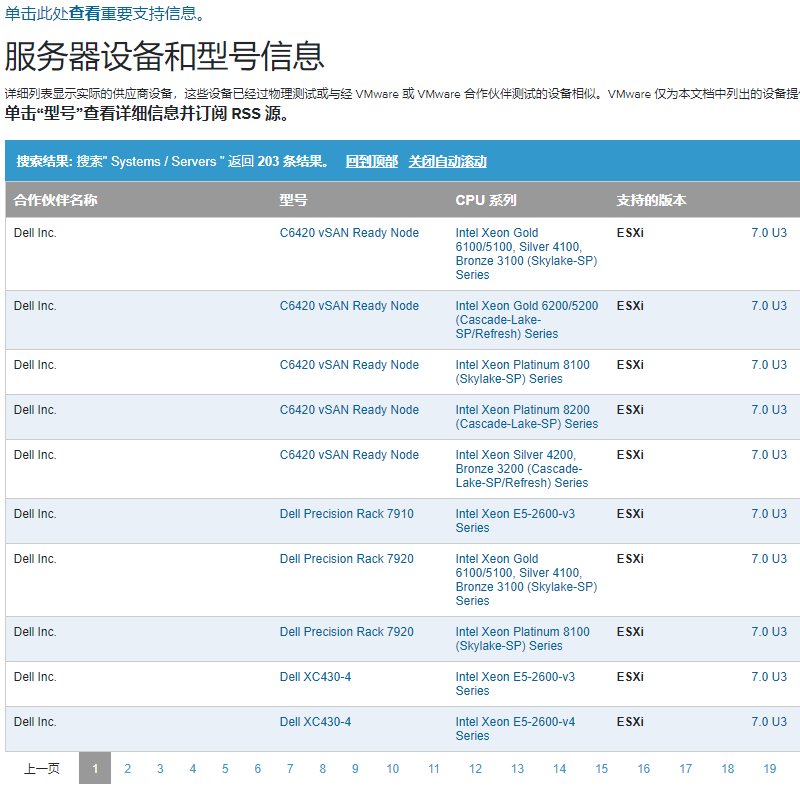
查询网卡兼容性
查询某一个配件是否与 ESXi 兼容,例如查询某个网卡是否兼容。
注意:检查网卡是否兼容是必要步骤,如果没有可用的网卡,ESXi 系统将无法部署。
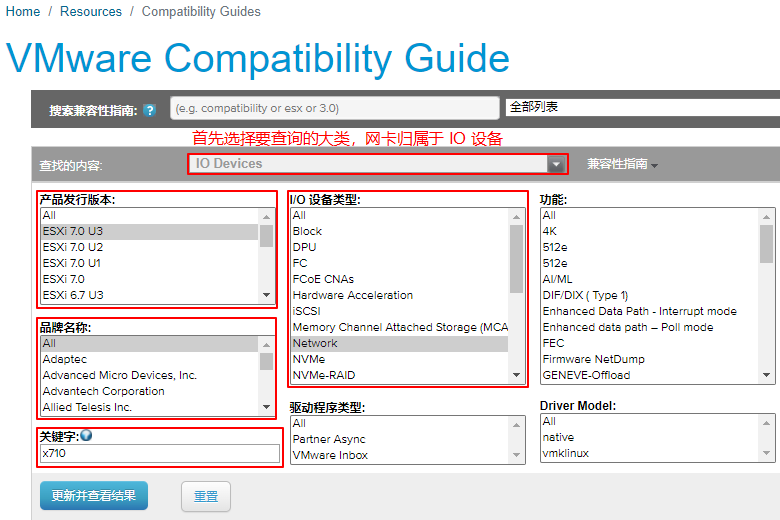
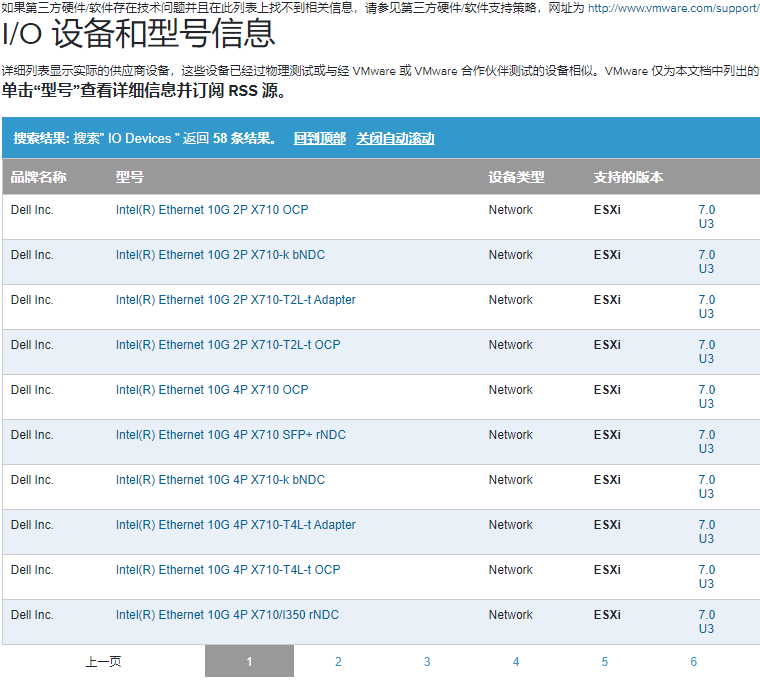
准备安装包
前往 VMware 网站下载所需的安装包:VMware vSphere ESXi
注意:如果是品牌整机服务器,应优先下载对应品牌的 OEM 安装镜像。
下载写盘工具,将安装镜像写入 U 盘中,以便制作成可启动 U 盘。Rufus – 轻松创建USB启动盘
开始安装
确认服务器硬件支持安装虚拟化系统 ESXi 后,接下来开始执行安装作业。
使用准备好的 ESXi 启动 U 盘,启动服务器开始安装。
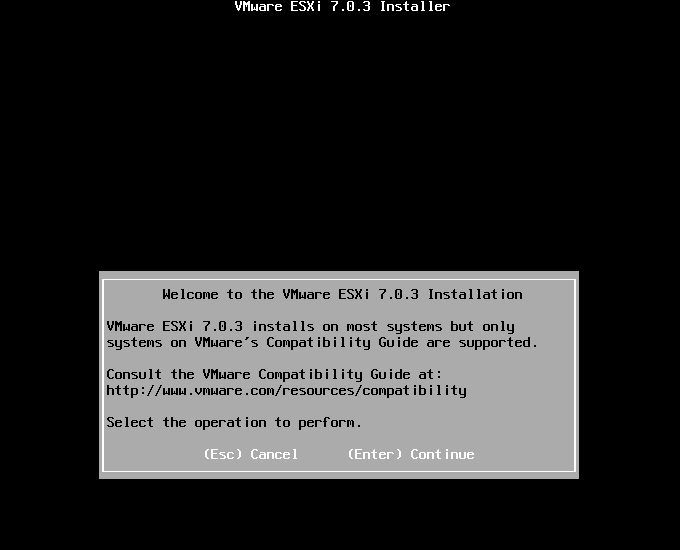
安装过程按照提示进行操作即可。
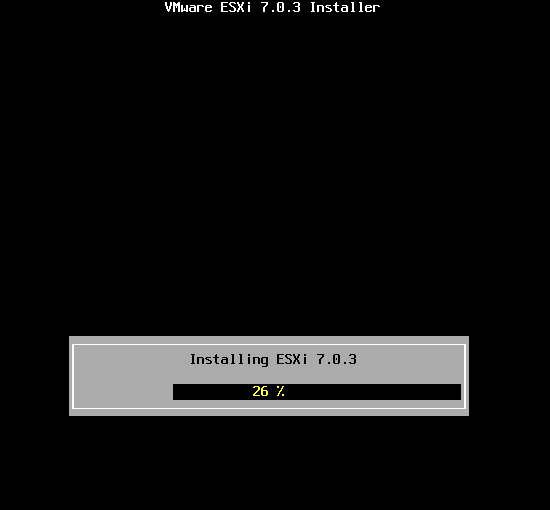

提示安装完成后,移除 U 盘,然后按回车键重启即可。
重启后即可通过浏览器访问 Web 控制台页面,日常使用均在网页端进行操作。
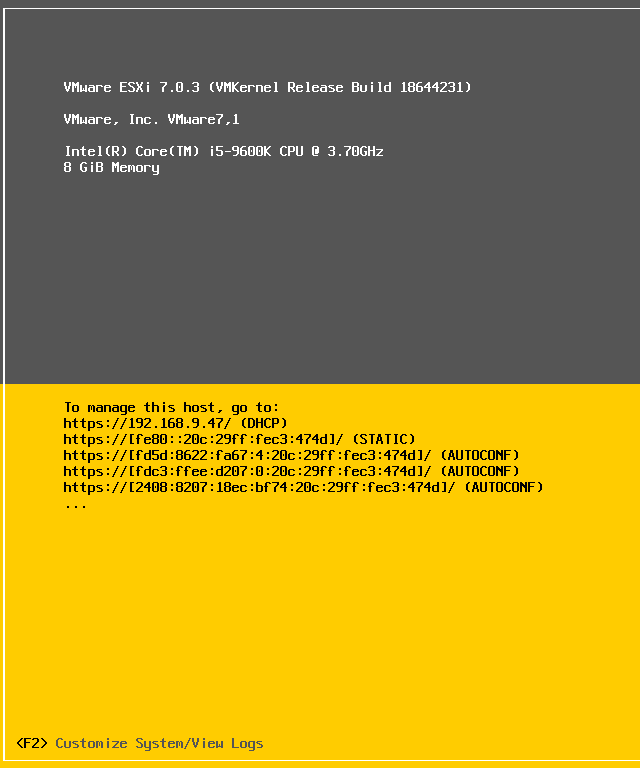
服务器本地界面仅用于配置 IP 地址、修改密码、启用 SSH 等少数功能。
注意:如果是单机离线安装,则需要使用键盘在此界面手动配置 IP 地址,然后才能访问 web 控制台。
开始使用
使用现代化的浏览器打开 ESXi 服务器的网址即可,默认使用 root 账号登录。
硬件监控
注意事项:需要主板具备 IPMI 功能才能获取硬件状态信息,如果使用了 Raid 卡,则需要安装额外的软件包来监控硬盘状态。
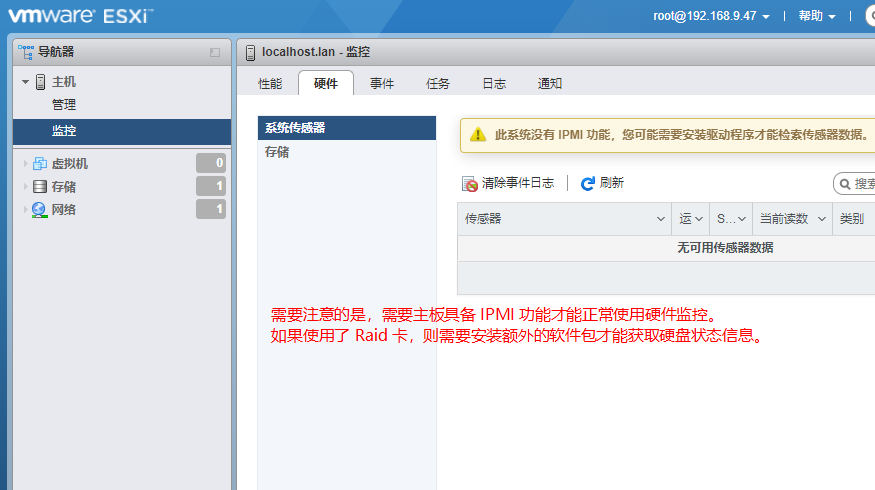
安装软件包(示例)
虚拟化系统 ESXi 有时需要安装额外的软件包,以实现附加功能,以安装 LSI Raid 卡的监控软件包为例。
1、首先需要启用 “安全 SSH” 功能,可通过网页界面启用,也可使用服务器本地界面启用。
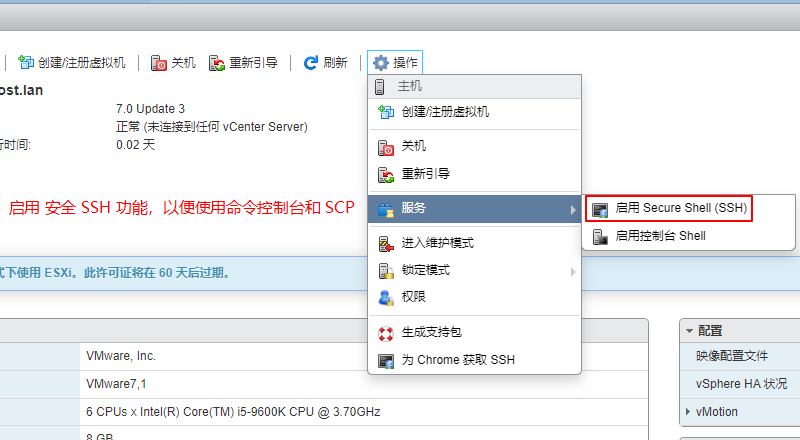
2、下载所需的软件包,打开 Broadcom (LSI) 文档与下载页面,此处以安装 LSI 的 SMIS Providers 为例。
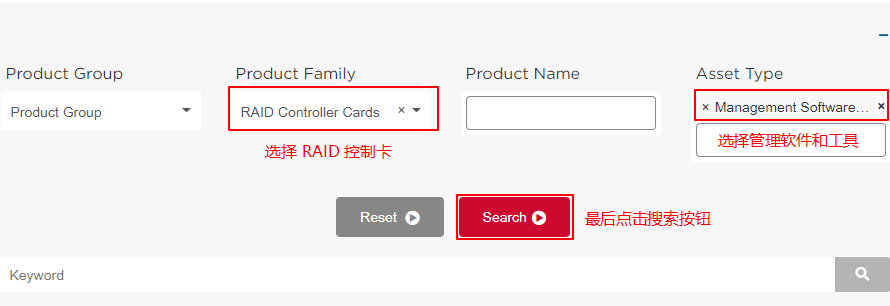

3、检查下载文件,将所需的文件解压出来,本例中使用的是 ESXi 7.0.3 版本,解压出 VMWare-ESXi7.0-Provider.zip 即可。
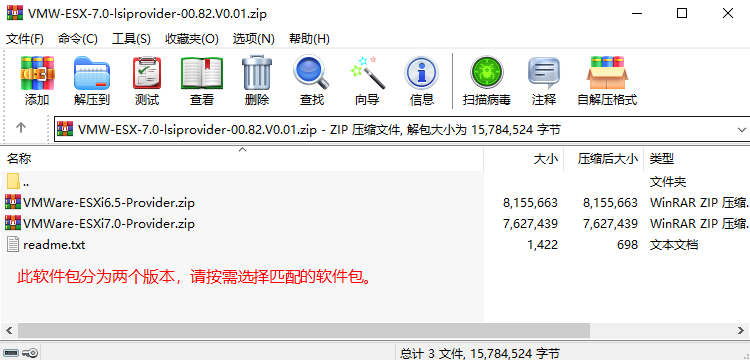
4、使用 SCP 工具登录 ESXi 服务器,将软件包上传至一个目录,例如上传至 tmp 目录。
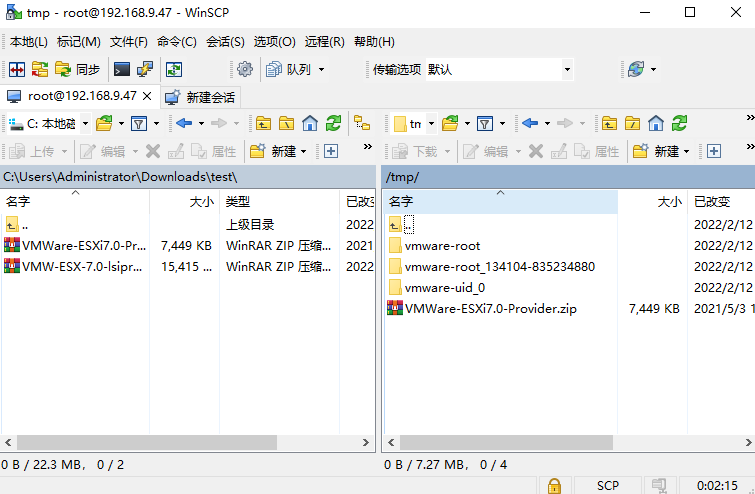
5、使用 SSH 工具登录 ESXi 服务器,然后使用安装命令执行软件包安装。
# 如果是 zip 压缩软件包,则执行命令。
esxcli software vib install -d /tmp/VMWare-ESXi7.0-Provider.zip --maintenance-mode --no-sig-check
# 如果是 vib 软件包,则执行命令。
esxcli software vib install -v /tmp/BCM_bootbank_lsiprovider_700.00.V0.82-0001.vib --maintenance-mode --no-sig-check
# 如果不用了,可以使用卸载命令删除软件包。
esxcli software vib remove --vibname=lsiprovider
# 查看当前已安装的软件包列表。
esxcli software vib list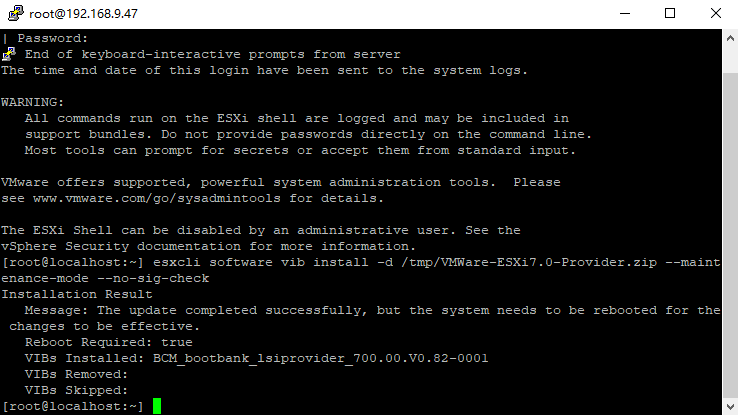
此软件包安装完成后,需要重启 ESXi 系统。
注意:各大品牌的服务器配件,一般都有自己的 OEM 版软件包,应当优先前往相关品牌官网,下载对应的 OEM 软件包。
创建虚拟机
1、以创建 Windows 10 系统为例,首先将所需的系统安装镜像上传至 ESXi 系统。

注意:ESXi 网页界面仅允许上传单个文件。
2、打开虚拟机界面,选择“创建/注册虚拟机”,此处以创建 Windows 10 系统为例。
后续步骤并没有什么特别之处,和常规方式用光盘安装系统一样,也可以直接启动 PE 系统来操作。
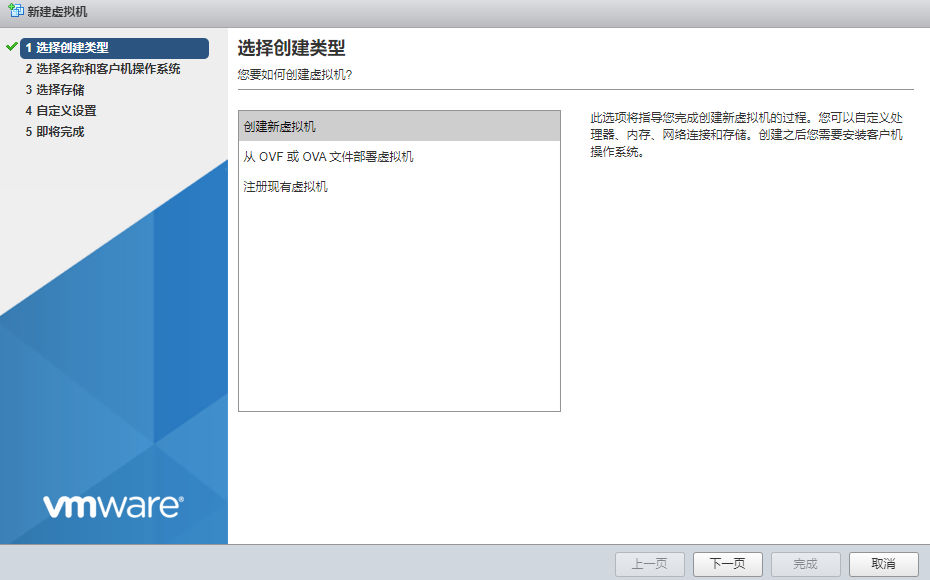
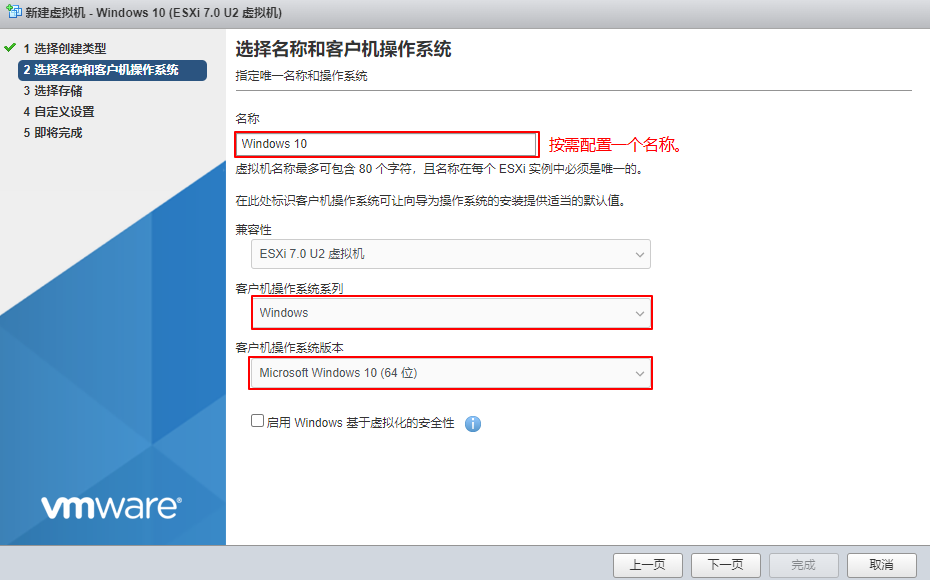
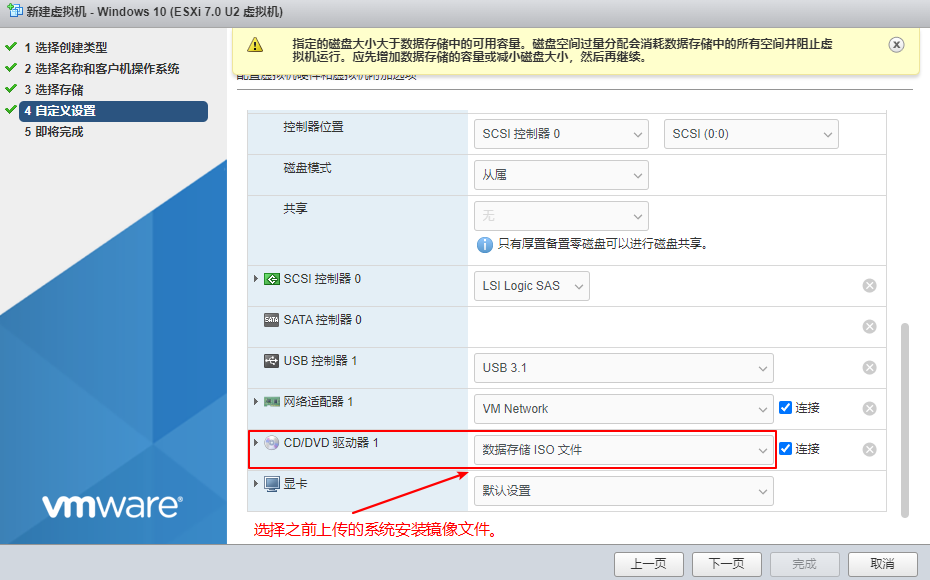
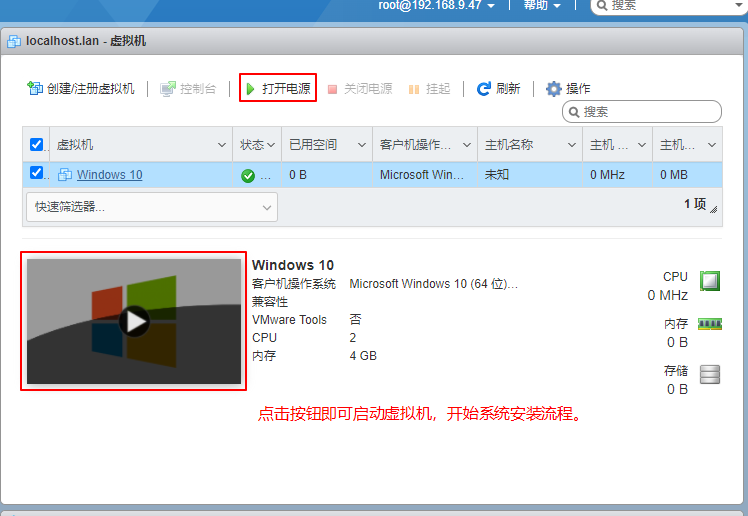
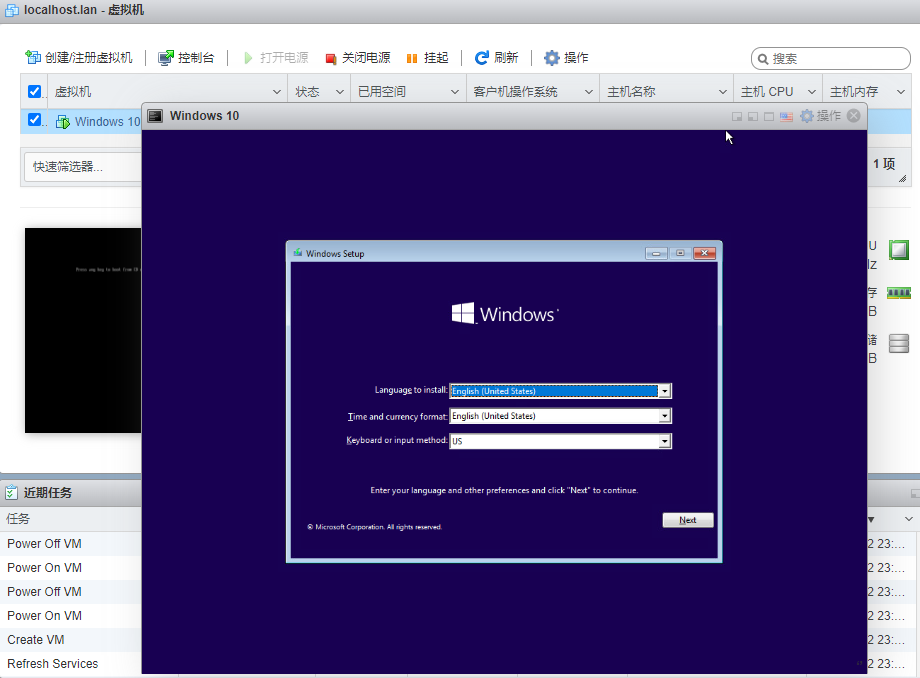
安装 VMware vCenter Server
如果需要将多台服务器都安装 ESXi 系统,并组建成虚拟化集群,则必须安装 vCenter Server 系统,然后可以将所有的 ESXi 主机添加至 vCenter Server 系统中,进行统一管理,以实现负载均衡、故障转移等集群特性。
注意:如果你想进行批量上传文件,批量上传文件目录,则只能使用 vCenter Server 的界面才能实现。
vCenter Server 需要安装至 ESXi 服务器中,作为一台虚拟机系统运行。
1、按需下载与 ESXi 系统版本相匹配的 vCenter Server 的安装包。VMware vSphere ESXi
2、载入 ISO 镜像,运行安装程序,按照提示开始操作。
此处以 Windows 系统中操作为例,运行安装程序:X:\vcsa-ui-installer\win32\installer.exe
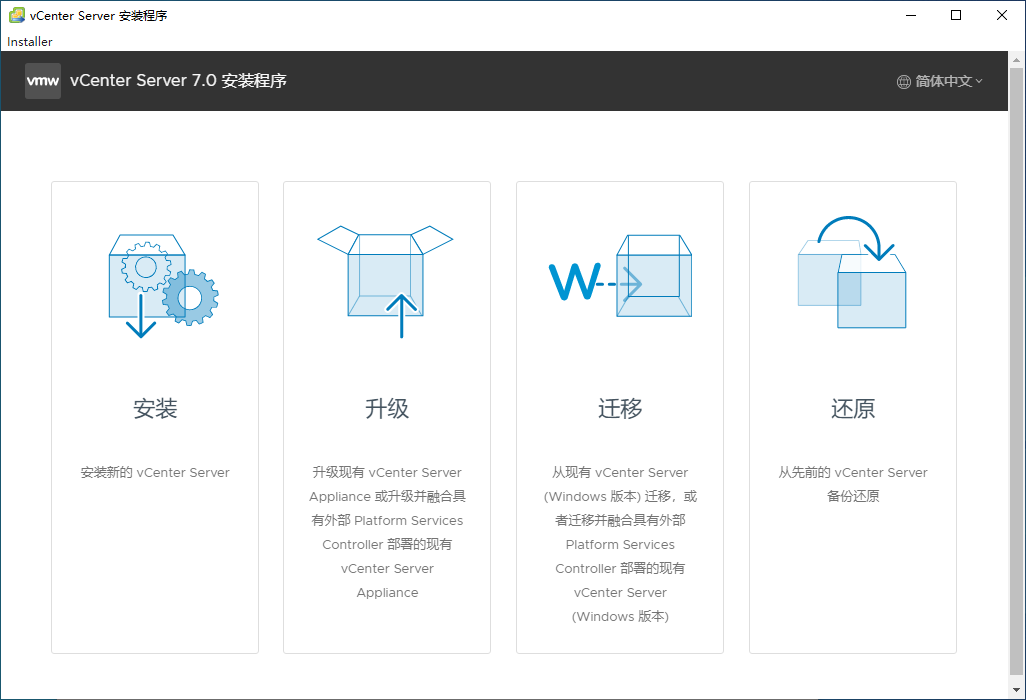
3、配置用于安装 vCenter Server 系统的 ESXi 主机访问信息。
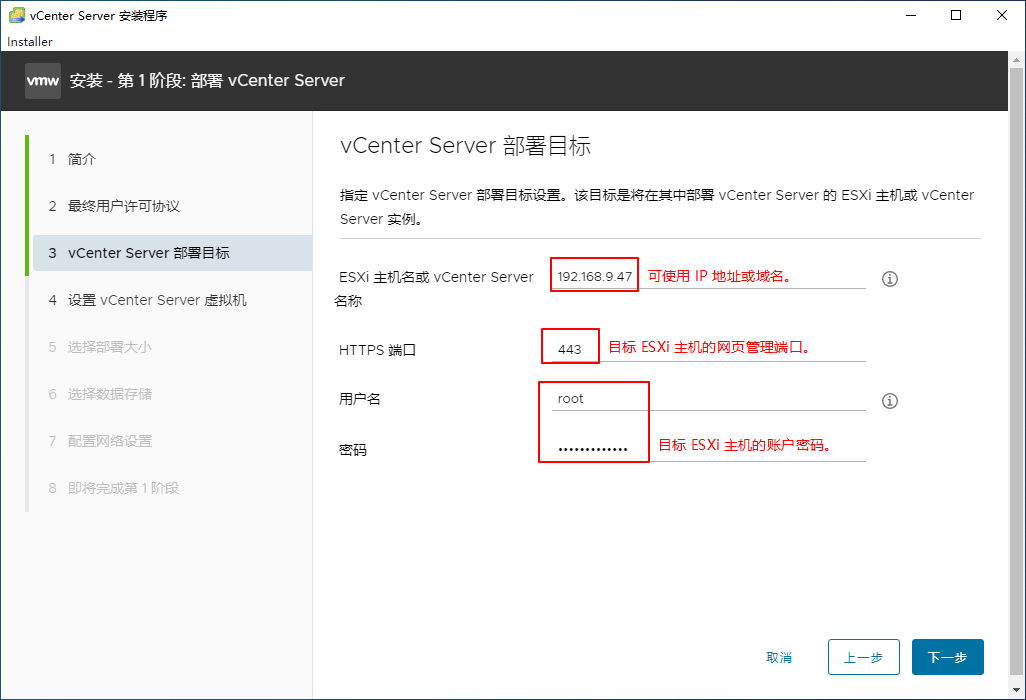
4、设置 vCenter Server 虚拟机的名称、root 账户密码。
注意:此处的 root 账户密码仅用于管理虚拟机系统,无法用于 vCenter Server 的 Web 管理界面。
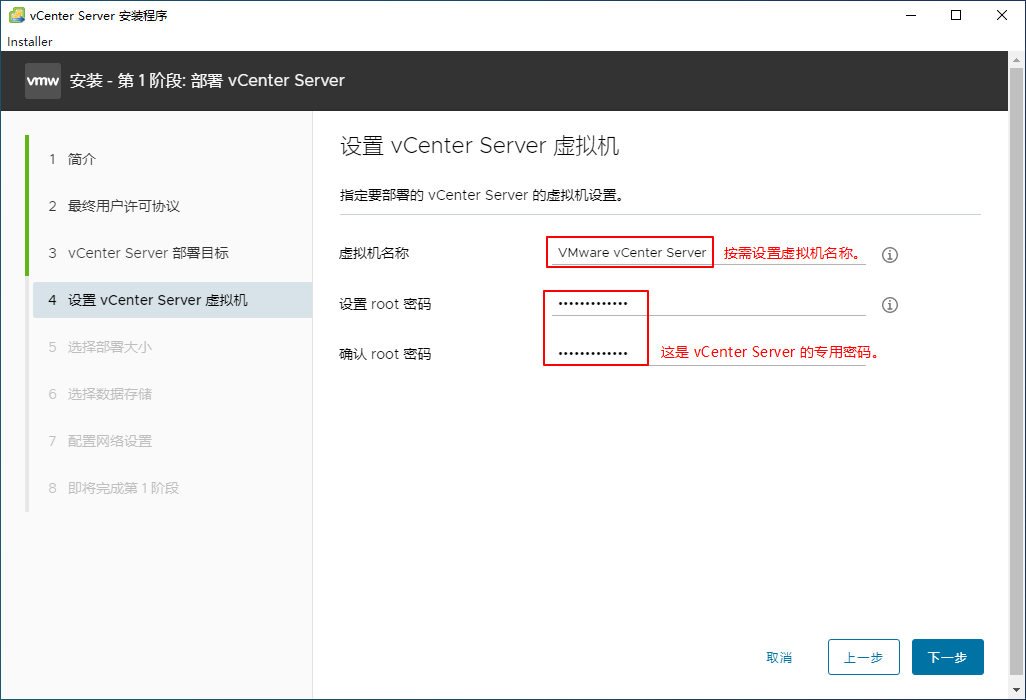
5、选择 vCenter Server 的部署大小,根据虚拟机集群规模进行选择。
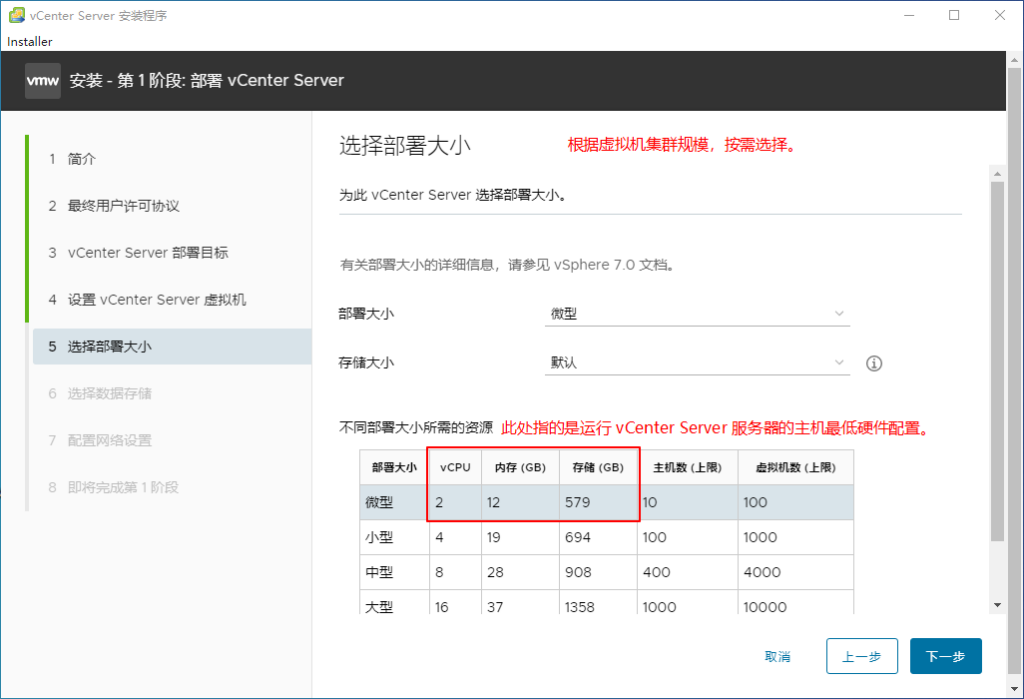
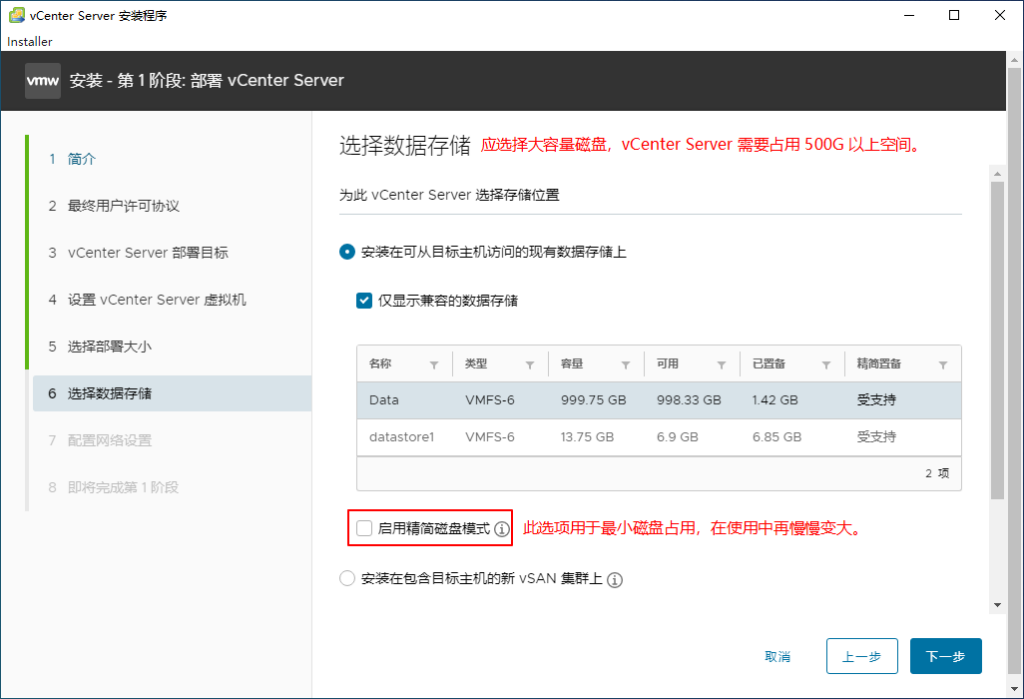
6、配置 vCenter Server 的网络信息,其中的 FQDN 必须填入一个域名,并在 DNS 服务器中将域名解析为 vCenter Server 使用的 IP 地址,否则后续安装步骤中会失败报错。
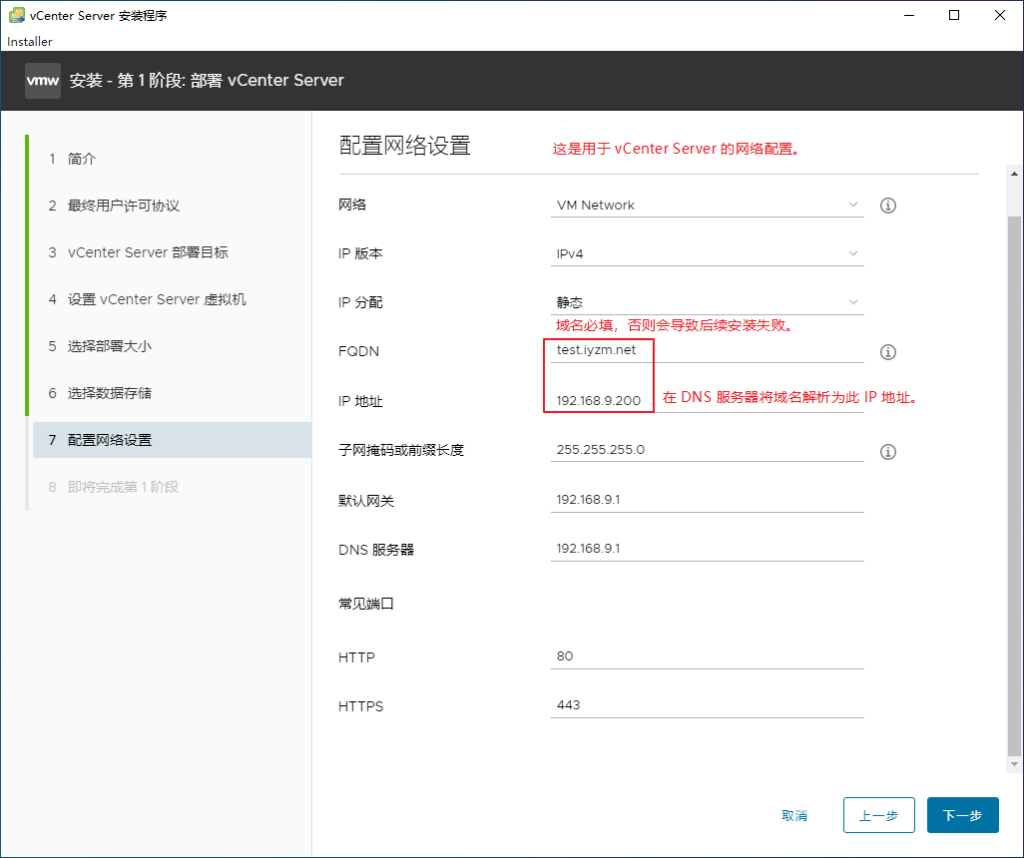

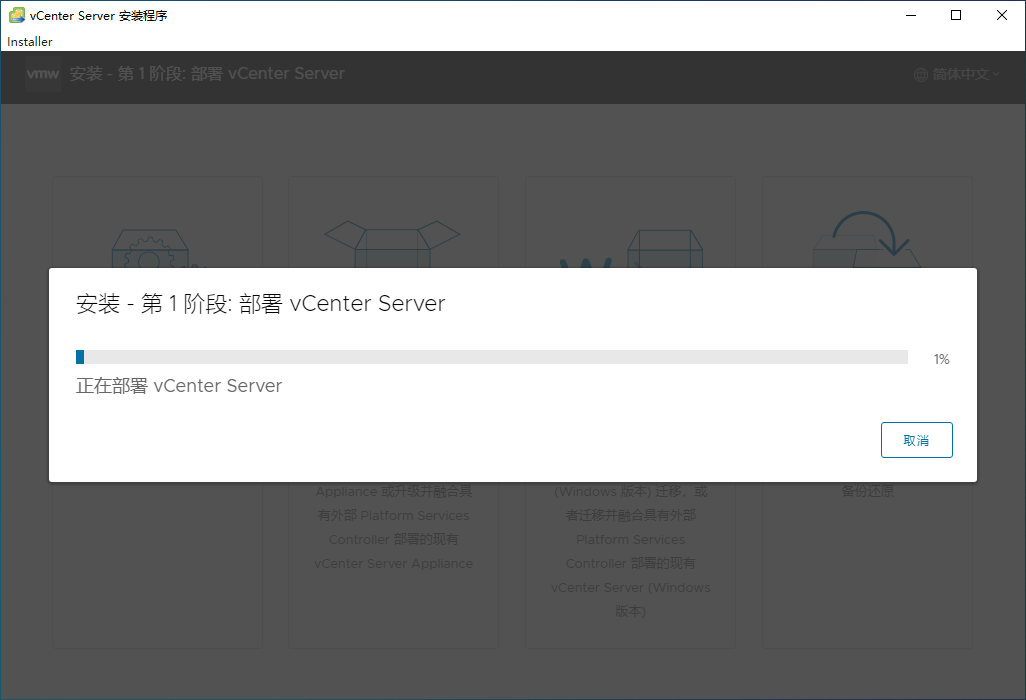
第一阶段提示完成后,可直接点击“继续”按钮进入第二阶段部署,或者可以稍后再通过网页端进行后续步骤。
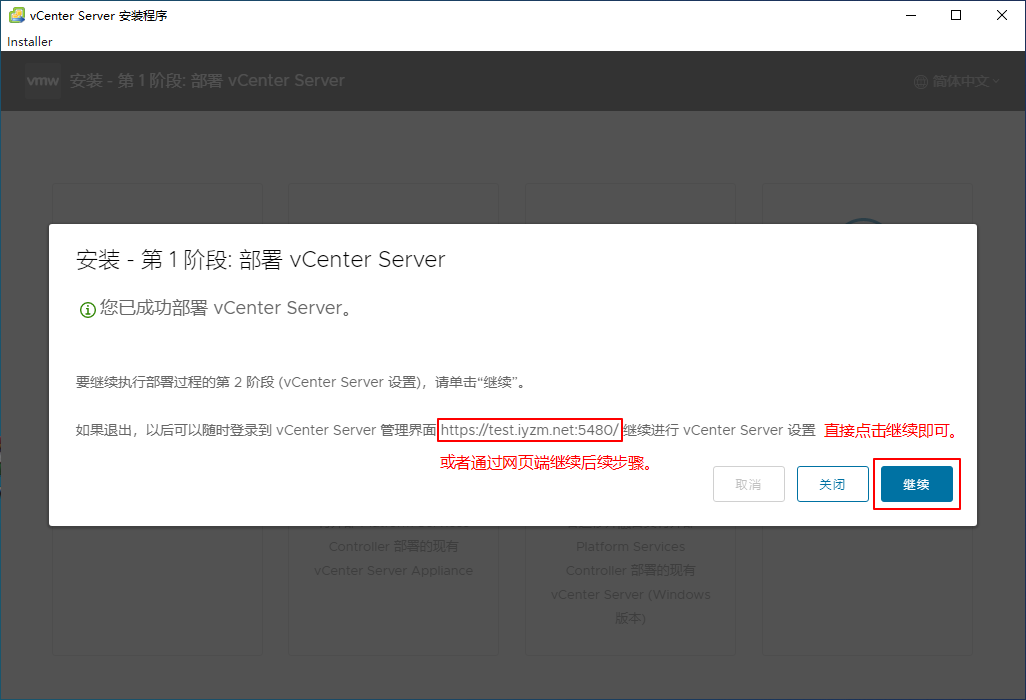

7、根据实际需求配置是否启用 SSH 访问,是否启用时间同步。
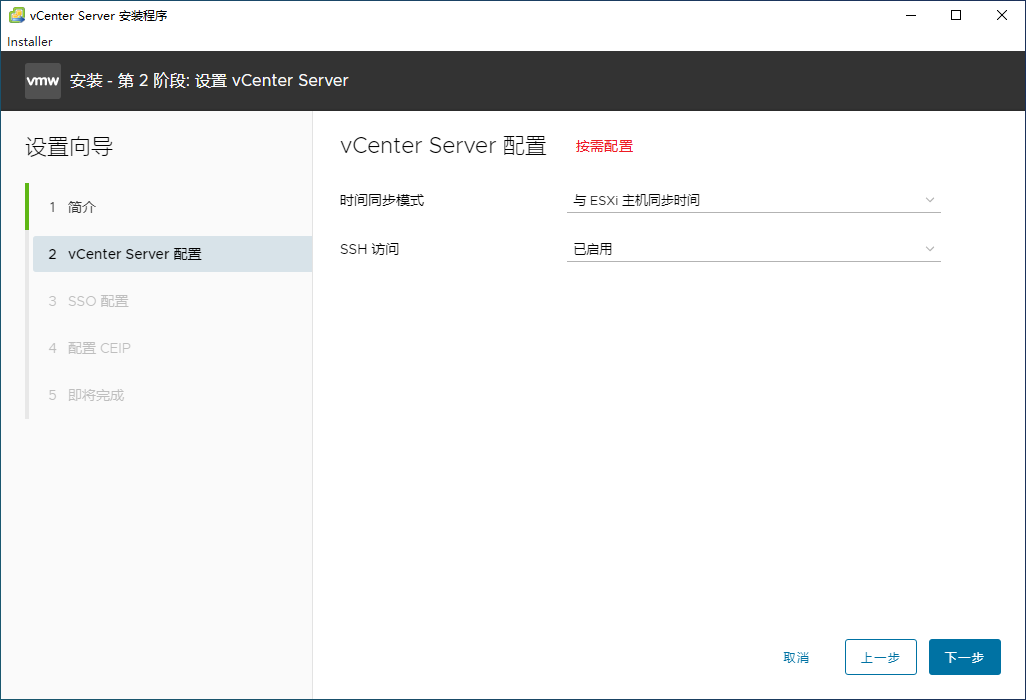
8、配置 SSO 域信息,类似于 Windows 的域控功能,配置一个域名,并配置 SSO 域的管理员密码。
注意:此处配置的管理员密码才是用于登录 vCenter Server 的 Web 管理界面用的密码。
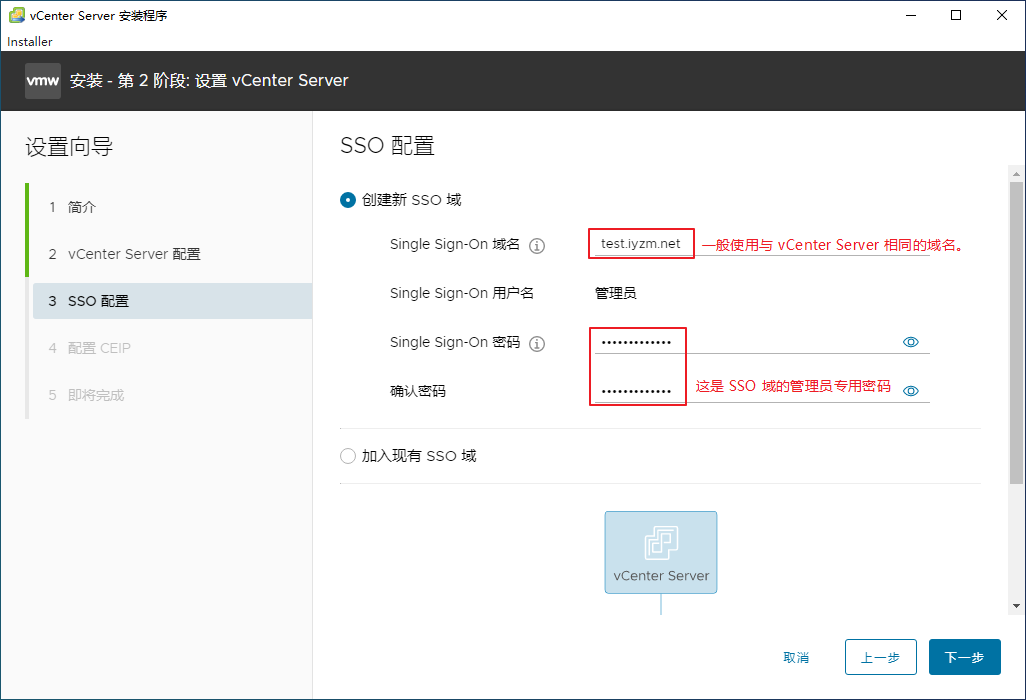
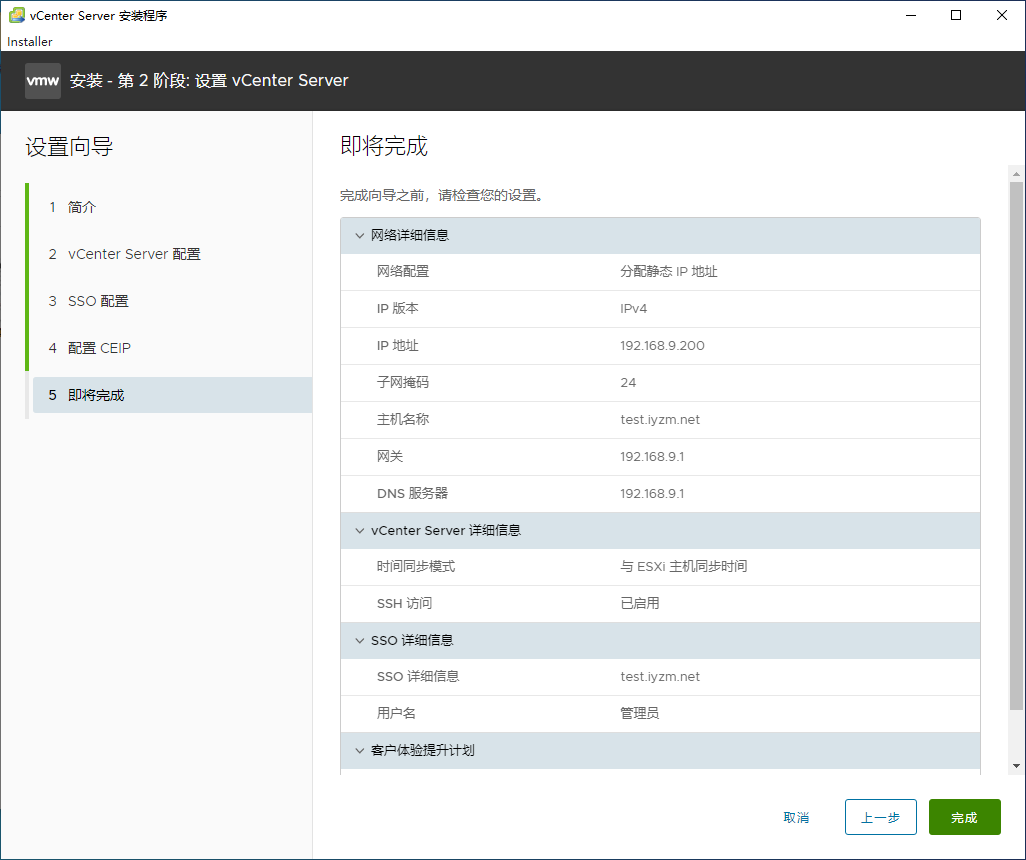
提示第2阶段完成,此时就可以通过网页界面开始使用 vCenter Server 系统了。
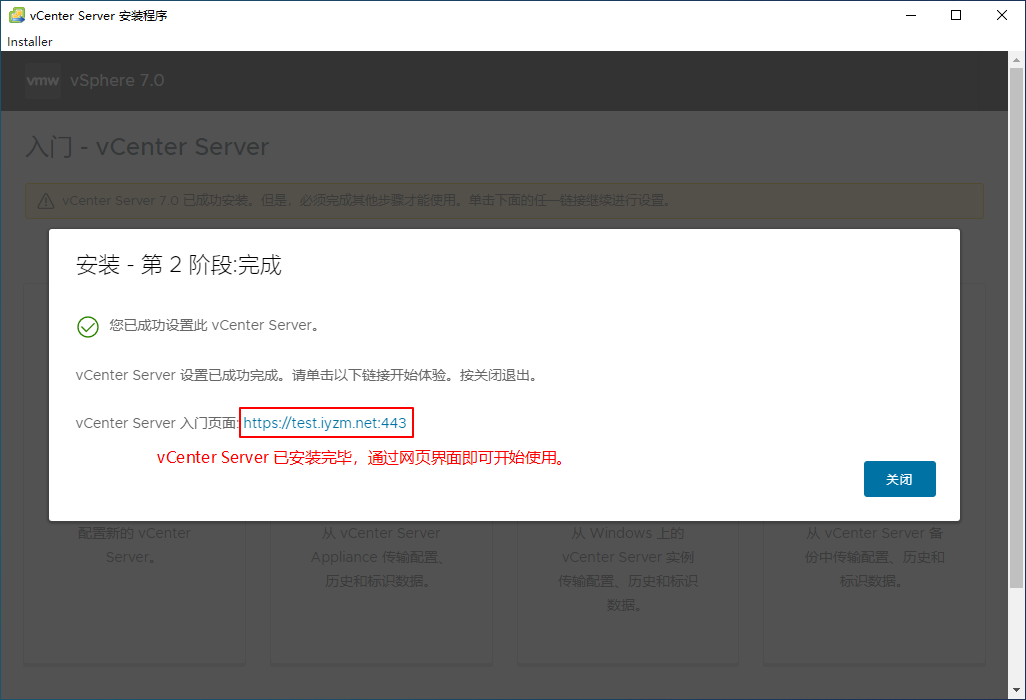
9、初次使用,如果直接访问 vCenter Server 的域名,会被浏览器阻止,因为其默认使用的是自签名证书,需要先使用 IP 地址访问vCenter Server 管理界面,下载 CA 证书,再导入至系统的 “受信任的根证书颁发机构”,然后就能正常使用域名访问了。
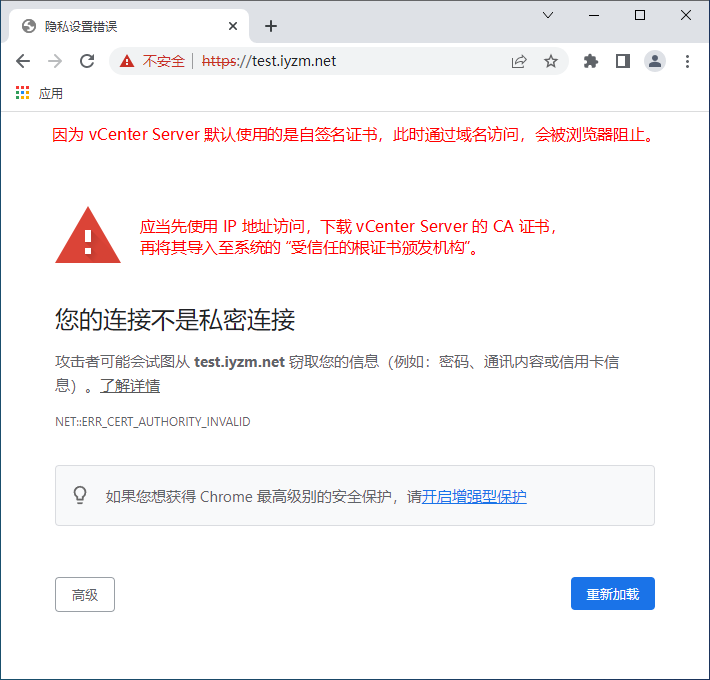
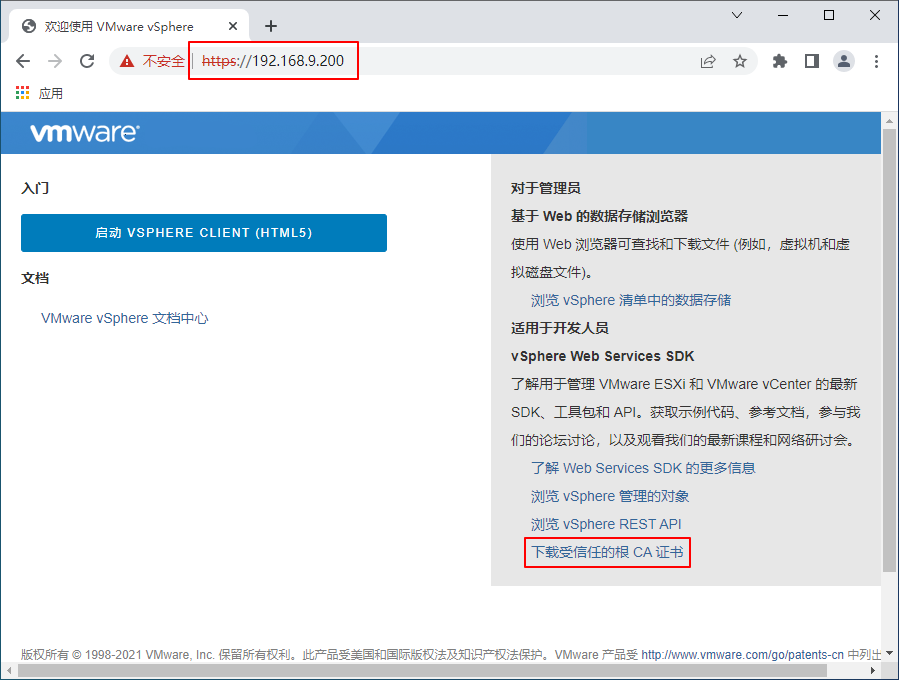
10、vCenter Server 的默认管理员账户是 Administrator,登录密码是 SSO 域的密码,
用户名格式:[email protected]
注意:如果使用 root 账户登录,默认没有任何权限。