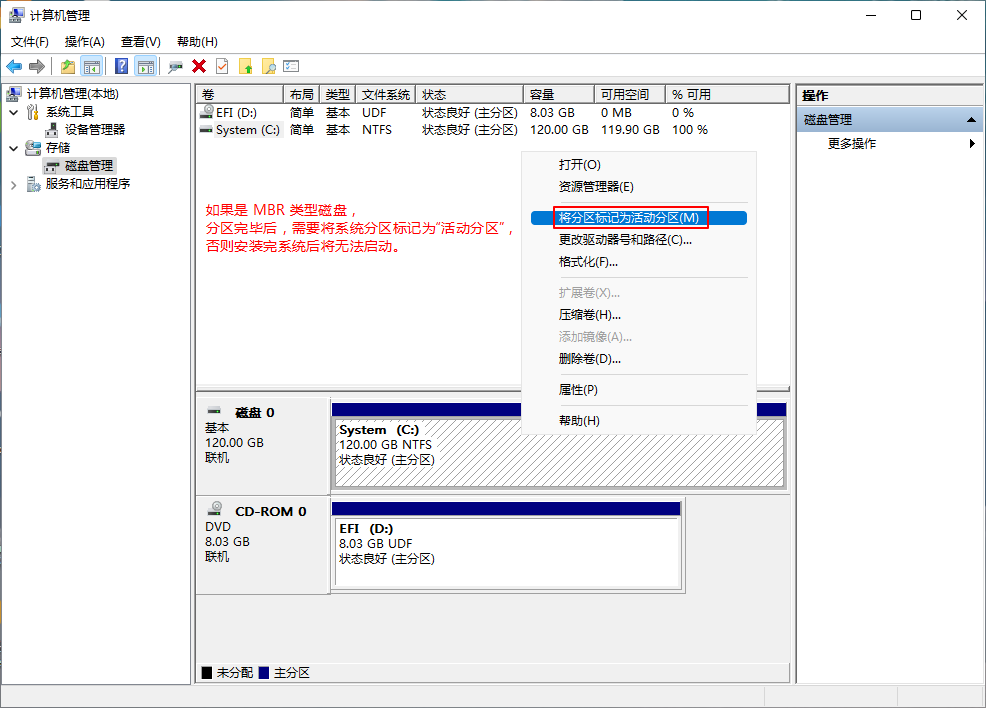一台电脑除了硬件,最重要的就是操作系统,除了传统的使用光盘安装操作系统,现在一般使用 U 盘 Widows PE 系统来安装操作系统,本文介绍最常用的基本操作入门,以便一般用户更快掌握安装操作系统的基础技能。
Windows PE 简介
Window PE 全称:Windows Preinstallation Environment
Windows 预安装环境,是带有有限服务的最小 Win32 子系统,基于以完整 Windows 环境或者保护模式运行的 Windows 3.x 及以上内核。它包括运行 Windows 安装程序及脚本、连接网络共享、自动化基本过程以及执行硬件验证所需的最小功能。
简而言之就是一种微型的 Windows 操作系统,专门用于进行系统安装、系统维护等用途。
电脑硬件本身是不具备操作系统的,没办法实际使用,但安装操作系统又需要通过软件的方式执行,所以需要先临时启动一个微型的操作系统,然后才能开始安装完整版的操作系统。
微软官方从未发布过独立的 Windows PE 系统,微软的官方 PE 系统,其实就是系统安装光盘中,默认的系统安装界面就是微软的官方 PE,可以通过 Shift+F10 调出命令提示符窗口,执行一些操作。
所有其他的界面看起来像正常系统的那种 Windows PE 系统,均为技术爱好者基于微软官方 PE 自行修改而成,主要是为了更便于使用而添加了界面,并扩展了更多丰富的功能。
制作 Windows PE 启动 U 盘
- 准备一个可用的 U 盘,请注意是否需要备份 U 盘中的数据。
- 下载一个分区工具软件,本例中使用 DiskGenius。
1、打开分区工具软件,将 U 盘原本的分区删除,然后分出两个分区,一个设为 FAT32 格式,用于存放 Windows PE 系统文件,一个设为 exFAT 格式,用于存放数据文件。
2、将所需的 Windows PE iso 镜像文件挂载或解压,将其中的所有文件复制到 U 盘的 FAT32 分区即可,至此一个可用的 Windows PE U盘就制作完成了。
备注:如果 U 盘目前为 USB-ZIP 或 USB-FDD 模式,则需要先将其修改为 HDD 模式,否则无法创建双分区。
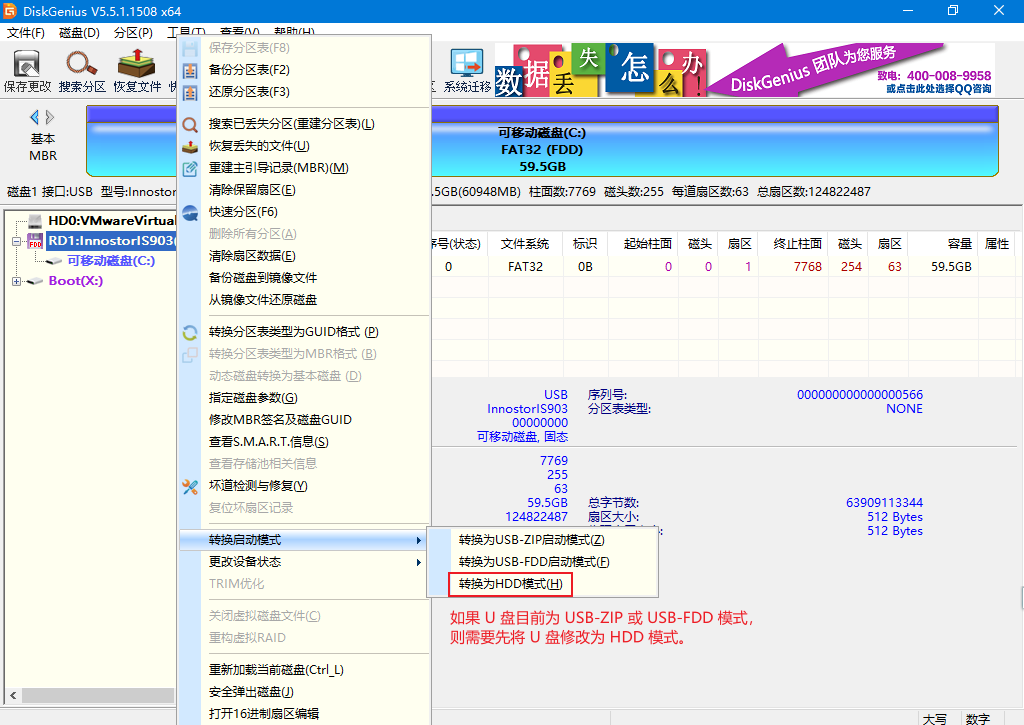
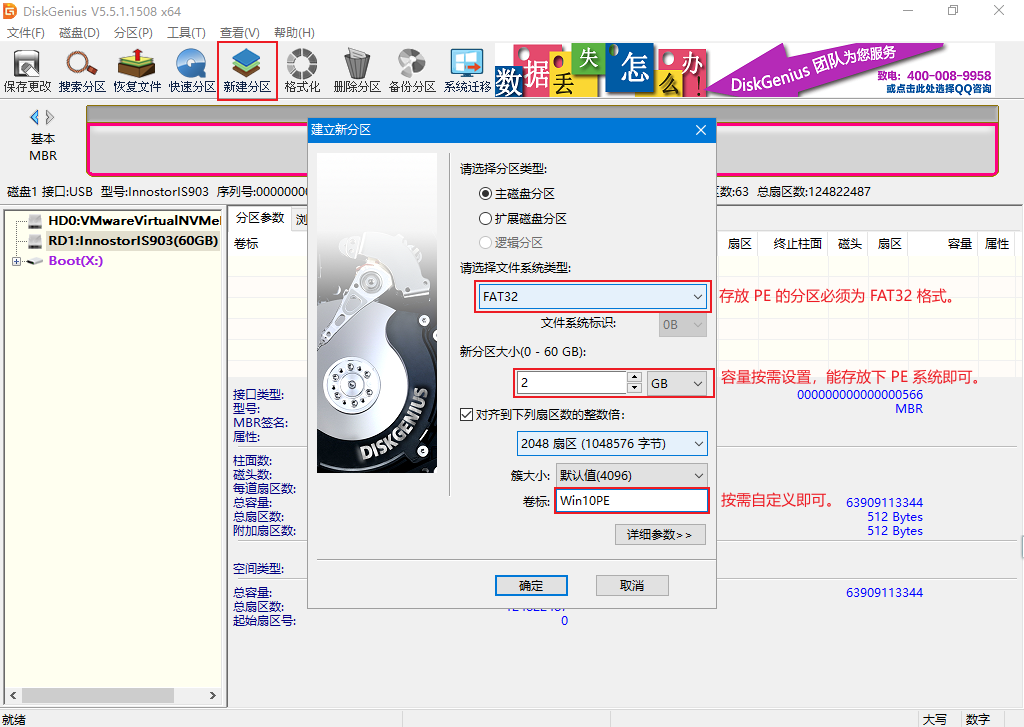
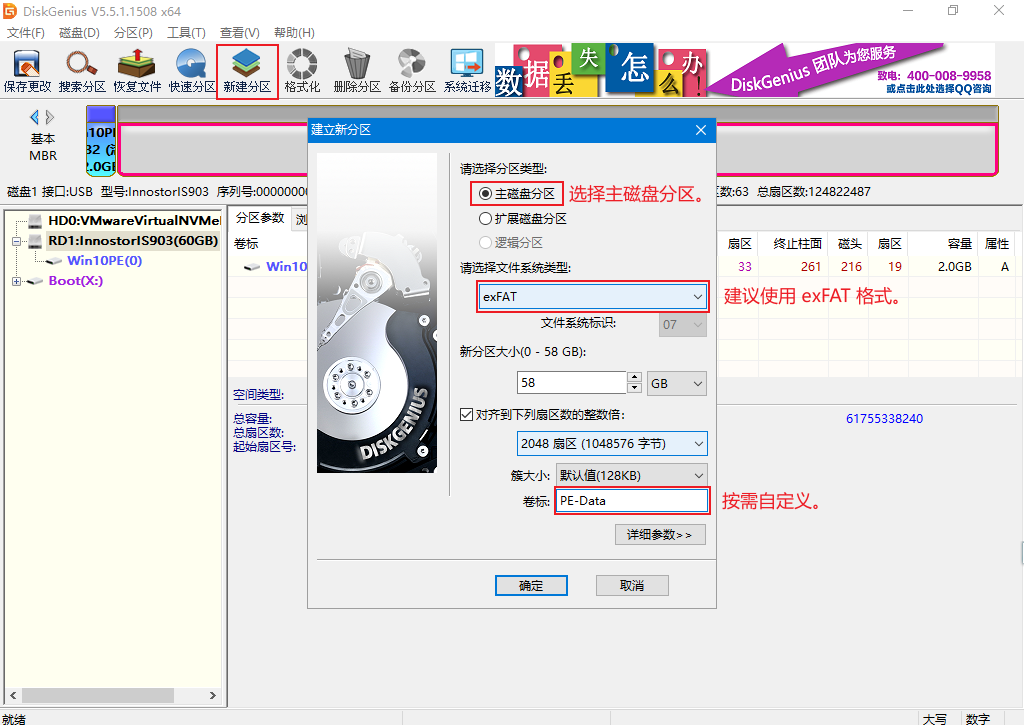
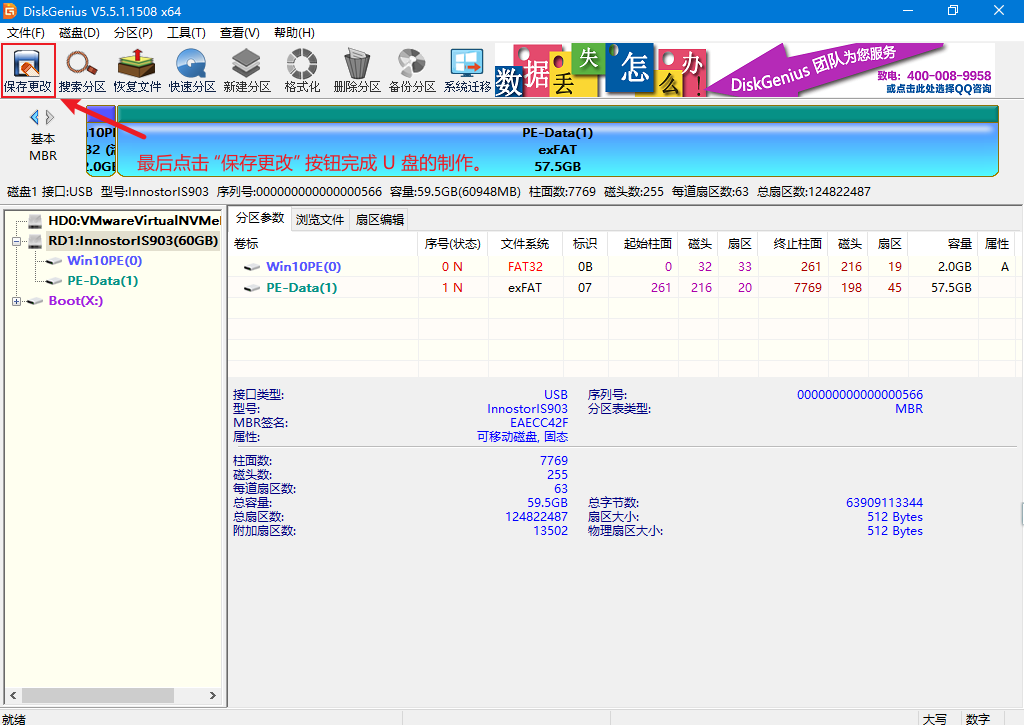
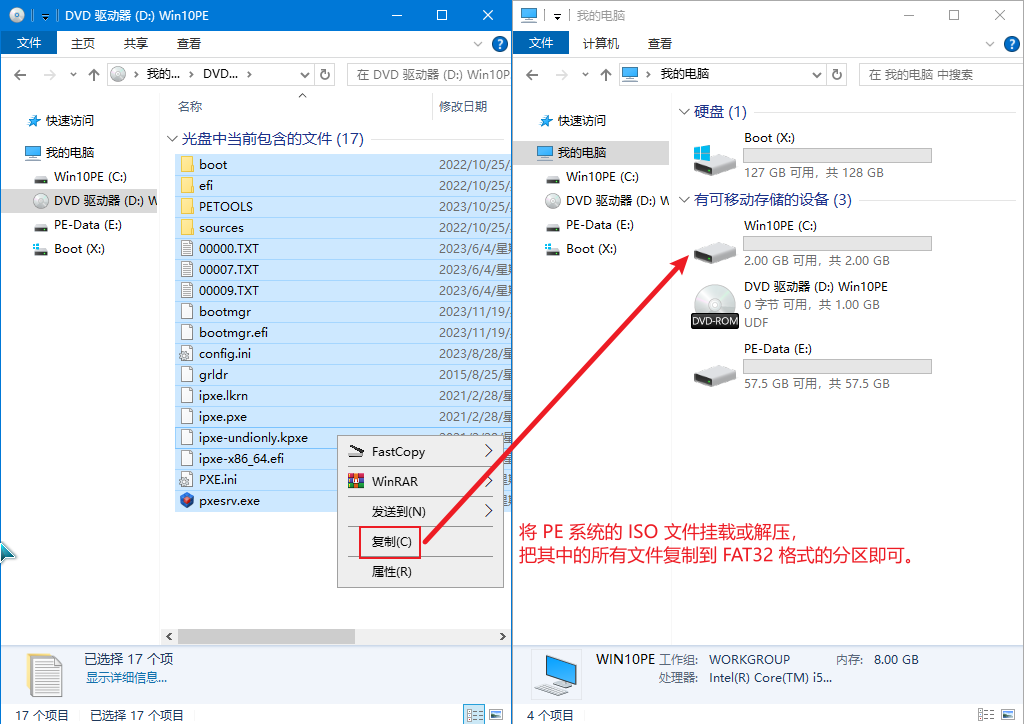
Windows 10 PE 镜像文件分流下载:
Win10PE.iso 文件 SHA-256 哈希值
F2494BC21B9737306B772A792E7FE8E23DA94421DA566368D8DB1D0EB733672F
123盘(提取码:dLDF)
天翼云盘(访问码:0fdz)
安装 Windows 操作系统教程
当你已经准备好了 U 盘 Windows PE 系统,就可以开始为电脑安装操作系统了,首先需要在开机时进入 BIOS 界面,选择从 U 盘启动,当成功启动了 Windows PE 后才能执行后续步骤。
备注:不同的电脑主板进入 BIOS 界面的方法不一样,请自行查阅更多资料。
全新硬盘安装操作系统
以全新电脑安装 Windows 10 为例,介绍相关步骤。
1、初始化磁盘,打开系统自带的磁盘管理,即会自动弹出提示框,新款电脑一般选择 GPT 类型。
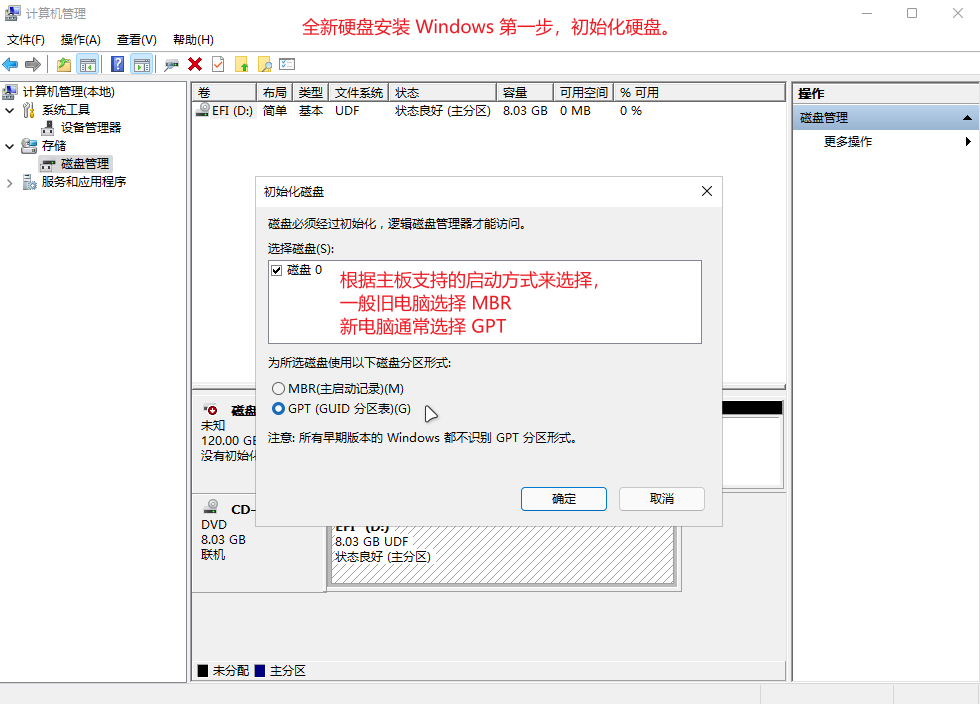
2、使用分区工具软件创建系统分区,GPT 磁盘安装 Windows 系统,需要创建一个 EFI 分区,可以通过第三方分区工具软件创建 EFI 分区。
EFI 分区仅用于存放操作系统的启动文件,所以不需要太大的空间,一般 30MB-300MB 均可。
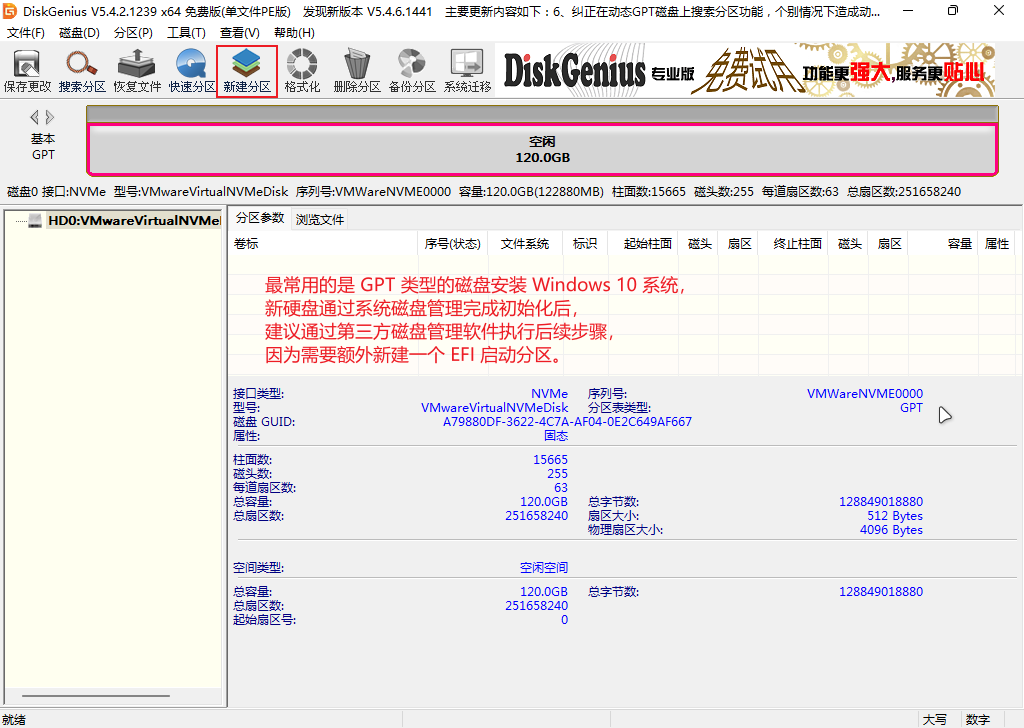
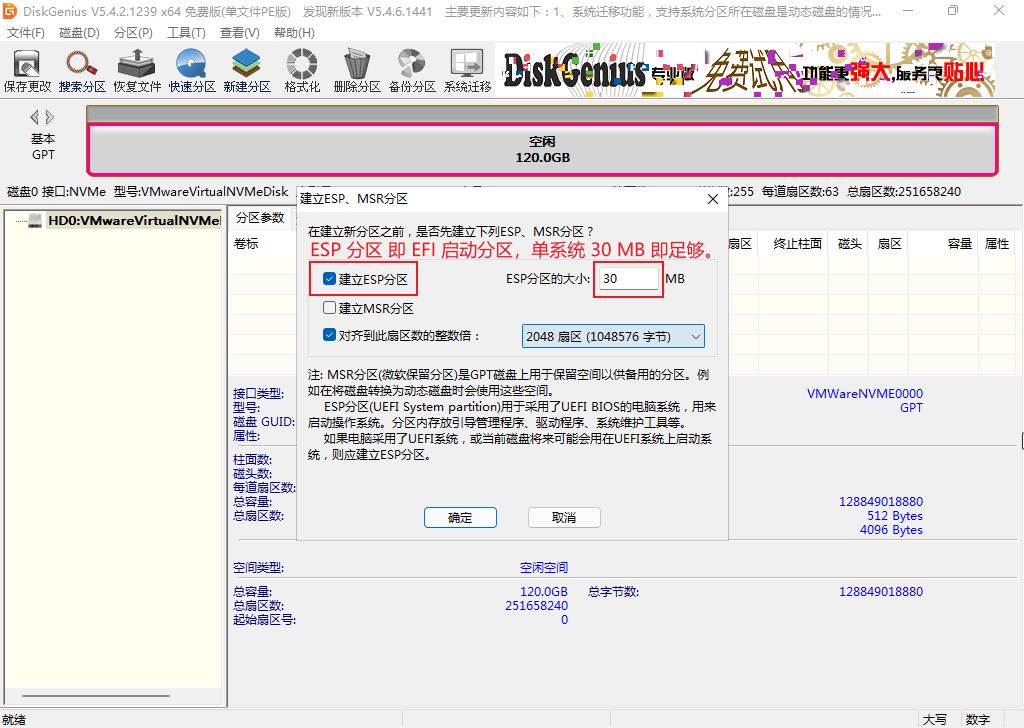
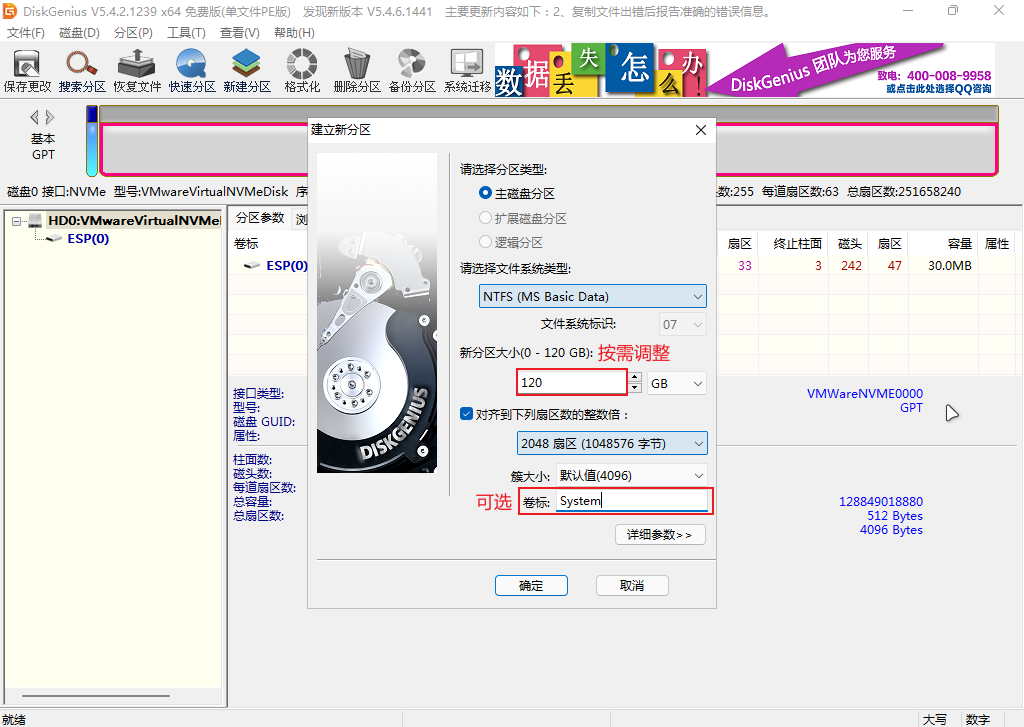
最后需要点击“保存更改”按钮,以使操作生效。
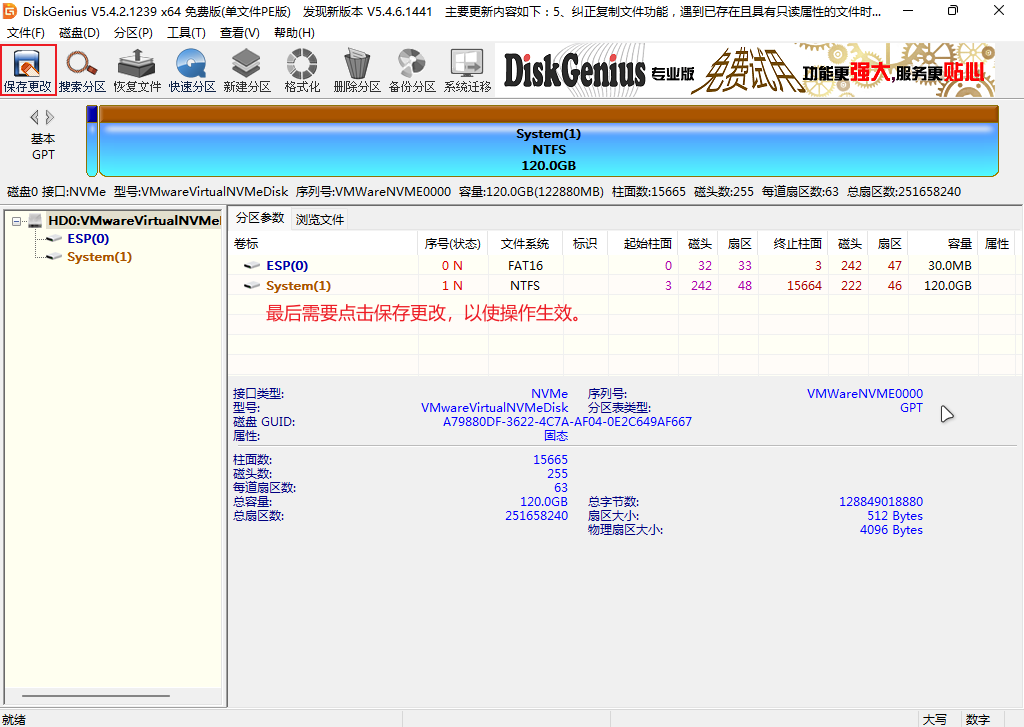
3、推荐使用 CGI 备份还原软件,按需部署操作系统。
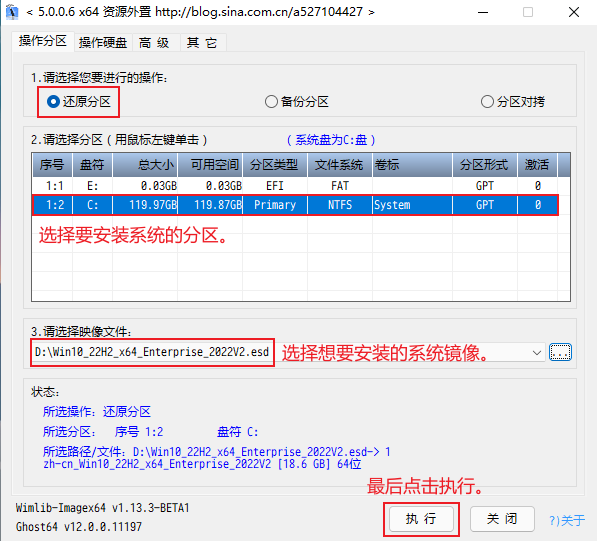
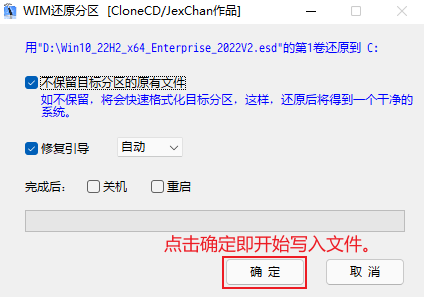
等待软件执行完毕,此软件执行完毕后会自动退出,不会有提示。
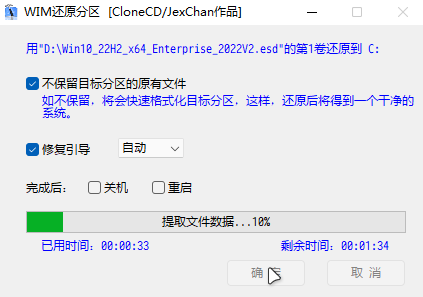
4、如果已经准备好了配套的驱动文件,则此时可以通过 Dism++ 软件添加到操作系统中,以便系统能顺利完成安装。
最后拔出 U 盘,重启电脑即可,等待系统自动执行部署流程,期间电脑会自动重启一次,直到进入桌面前不要做任何操作。
注意:部分主板可能还需要进入 BIOS 修改启动顺序之类,请按需操作。
重装操作系统
重装系统则更简单,因为不需要执行分区操作,只需要使用 CGI 备份还原软件即可。
1、进行必要的文件备份操作。
2、执行 CGI 备份还原软件,步骤同上,需要注意的是不要选错目标分区,以免造成数据丢失。
额外注意事项
如果是全新硬盘使用 MBR 类型,则可以完全使用系统自带的磁盘管理进行分区操作,但最后要记得将准备安装系统的分区标记为“活动分区”,否则系统安装完毕后会无法启动。
然后再执行 CGI 备份还原软件安装系统即可。
具体应该使用 MBR 类型还是 GPT 类型,只是和主板支持的启动方式有关,Windows 操作系统在两种类型的磁盘上都能正常启动。
现在的新款电脑主板通常都是默认 UEFI 启动方式,则需要使用 GPT 类型的磁盘安装操作系统,老旧的主板通常是默认 MBR 方式启动,有些主板可以进入 BIOS 界面查看或修改默认启动方式。
部分主板可能还需要给操作系统安装额外的磁盘驱动后才能正常启动,否则系统启动后会立即蓝屏,需要提前在 Windows PE 下操作,当 CGI 备份还原软件执行完毕后,再使用 Dism++ 软件按需添加驱动,然后再重启电脑。